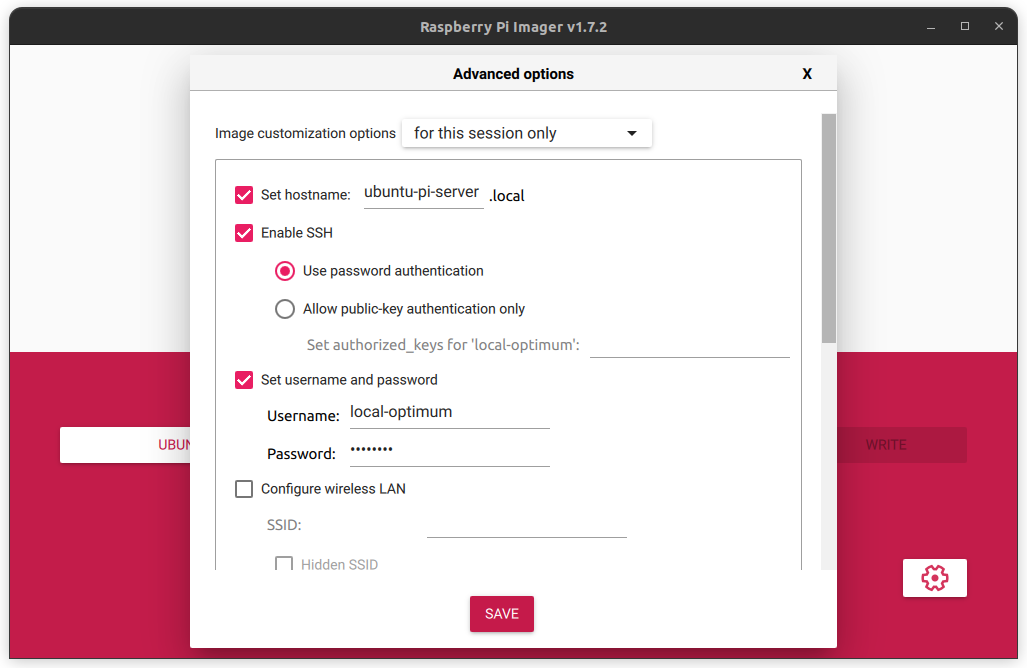So, you've been trying to set up remote SSH access for your Raspberry Pi running Ubuntu, but guess what? It's just not working. Frustrating, right? Let’s face it—getting SSH to connect properly can feel like solving a riddle wrapped in an enigma. But don’t panic yet! In this guide, we’ll walk you through every step to troubleshoot and fix the issue, ensuring your Raspberry Pi is accessible from anywhere.
SSH (Secure Shell) is one of the most powerful tools for remotely managing devices like your Raspberry Pi. Whether you're a tech enthusiast or a developer, setting up SSH access lets you control your Pi from any location. But when things go wrong, it can feel like you’re stuck in a maze with no exit. Don’t worry—we’ve got your back!
This guide will cover everything from basic troubleshooting steps to advanced configurations, ensuring your Raspberry Pi is ready for remote SSH connections. Let’s dive in and solve this puzzle together!
Table of Contents
- Raspberry Pi: A Brief Overview
- Common Issues with Raspberry Pi SSH
- Setting Up SSH on Ubuntu for Raspberry Pi
- Troubleshooting Steps for SSH Issues
- Port Forwarding: The Key to Remote Access
- Firewall Configuration for SSH
- Using SSH Tunneling for Secure Connections
- Dynamic DNS for Easy Remote Access
- Testing Your SSH Connection
- Final Tips for Raspberry Pi SSH
Raspberry Pi: A Brief Overview
Before we dive into the nitty-gritty of SSH troubleshooting, let’s take a quick look at what makes the Raspberry Pi so special. The Raspberry Pi is a single-board computer designed for education, DIY projects, and more. It’s compact, affordable, and packed with features that make it perfect for remote management.
Raspberry Pi Specs
Here’s a quick rundown of the specs for the latest Raspberry Pi models:
- Processor: Quad-core ARM Cortex-A53
- RAM: 4GB or 8GB (depending on the model)
- Storage: MicroSD card
- Connectivity: Wi-Fi, Bluetooth, Ethernet
- OS: Raspberry Pi OS, Ubuntu, or other Linux distributions
When paired with Ubuntu, the Raspberry Pi becomes an incredibly versatile device. But as with any technology, things can go wrong—like SSH not working.
Common Issues with Raspberry Pi SSH
SSH issues on Raspberry Pi are more common than you might think. Here are some of the most frequent problems users encounter:
- SSH service not running: The SSH service might not be enabled on your Pi.
- Firewall blocking connections: Your router or local firewall might be preventing SSH traffic.
- Port forwarding misconfigured: If you’re trying to access your Pi from outside your network, port forwarding needs to be set up correctly.
- Incorrect IP address: Using the wrong IP address can prevent SSH connections.
- SSH key authentication issues: If you’re using SSH keys, they might not be configured properly.
These issues can be frustrating, but they’re all solvable with the right approach.
Setting Up SSH on Ubuntu for Raspberry Pi
Let’s start by ensuring SSH is properly configured on your Raspberry Pi running Ubuntu. Here’s how you can do it:
Step 1: Enable SSH Service
First, make sure the SSH service is enabled on your Pi. You can do this by running the following command in the terminal:
sudo systemctl enable ssh
Then, start the service with:
sudo systemctl start ssh
Step 2: Verify SSH Status
Check if SSH is running by typing:
sudo systemctl status ssh
If everything is set up correctly, you should see a message indicating that the SSH service is active.
Troubleshooting Steps for SSH Issues
If SSH still isn’t working, it’s time to troubleshoot. Here’s a step-by-step guide to help you identify and fix the problem:
Step 1: Check Your IP Address
Make sure you’re using the correct IP address for your Raspberry Pi. You can find it by running:
hostname -I
This will display the IP address of your Pi. Use this address when connecting via SSH.
Step 2: Test Local SSH Connection
Try connecting to your Pi from another device on the same network. Use the following command:
ssh pi@
If this works, the issue might be related to remote access.
Step 3: Check Firewall Rules
Ensure that your firewall isn’t blocking SSH traffic. On Ubuntu, you can check firewall rules with:
sudo ufw status
If SSH is blocked, allow it by running:
sudo ufw allow ssh
Port Forwarding: The Key to Remote Access
If you want to access your Raspberry Pi from anywhere, you’ll need to set up port forwarding on your router. Here’s how:
Step 1: Log in to Your Router
Access your router’s admin interface by entering its IP address in a browser. Common addresses include 192.168.0.1 or 192.168.1.1.
Step 2: Configure Port Forwarding
Find the port forwarding section in your router’s settings and add a new rule. Use port 22 (the default SSH port) and forward it to your Raspberry Pi’s local IP address.
Firewall Configuration for SSH
Firewalls can be a common culprit when SSH isn’t working. Here’s how to configure your firewall to allow SSH connections:
Step 1: Identify Firewall Software
Determine which firewall software is running on your system. Common options include UFW (Uncomplicated Firewall) and iptables.
Step 2: Allow SSH Traffic
For UFW, use the following command to allow SSH:
sudo ufw allow 22
For iptables, add a rule to allow traffic on port 22:
sudo iptables -A INPUT -p tcp --dport 22 -j ACCEPT
Using SSH Tunneling for Secure Connections
SSH tunneling is a great way to secure your connections. Here’s how to set it up:
Step 1: Create a Tunnel
Use the following command to create an SSH tunnel:
ssh -L
Step 2: Test the Tunnel
Once the tunnel is established, test it by connecting to the local port. This ensures that your data is securely transmitted.
Dynamic DNS for Easy Remote Access
Dynamic DNS (DDNS) simplifies remote access by providing a consistent domain name for your Raspberry Pi. Here’s how to set it up:
Step 1: Choose a DDNS Provider
Sign up for a DDNS service like No-IP or DynDNS. These services will assign a domain name to your Pi’s IP address.
Step 2: Configure DDNS on Your Router
Most modern routers support DDNS configuration. Enter your DDNS provider’s details in your router’s settings to enable it.
Testing Your SSH Connection
After completing the above steps, it’s time to test your SSH connection. Here’s how:
Step 1: Use Your DDNS Domain
Instead of using your Pi’s IP address, try connecting with your DDNS domain:
ssh pi@
Step 2: Check for Errors
If the connection fails, review the error message. Common issues include incorrect credentials, blocked ports, or firewall restrictions.
Final Tips for Raspberry Pi SSH
Here are a few final tips to ensure your Raspberry Pi SSH setup is rock-solid:
- Use strong passwords: Avoid using weak or default passwords for your SSH connections.
- Enable SSH keys: SSH keys provide a more secure authentication method than passwords.
- Monitor logs: Check your SSH logs regularly for any suspicious activity.
- Keep software updated: Ensure your Raspberry Pi and Ubuntu are running the latest software versions.
By following these tips, you’ll have a secure and reliable SSH setup for your Raspberry Pi.
Conclusion
Getting SSH to work on your Raspberry Pi running Ubuntu doesn’t have to be a headache. By following the steps outlined in this guide, you can troubleshoot and resolve common SSH issues. Remember to check your IP address, configure port forwarding, and ensure your firewall isn’t blocking connections.
Now that you’ve got your Raspberry Pi SSH setup working, why not share your success story in the comments below? And if you found this guide helpful, don’t forget to share it with your friends and fellow Raspberry Pi enthusiasts. Happy tinkering!