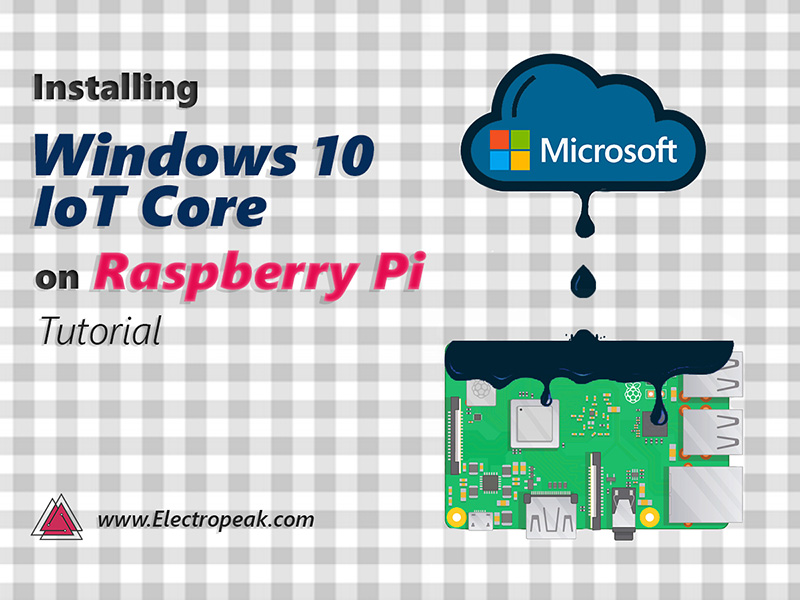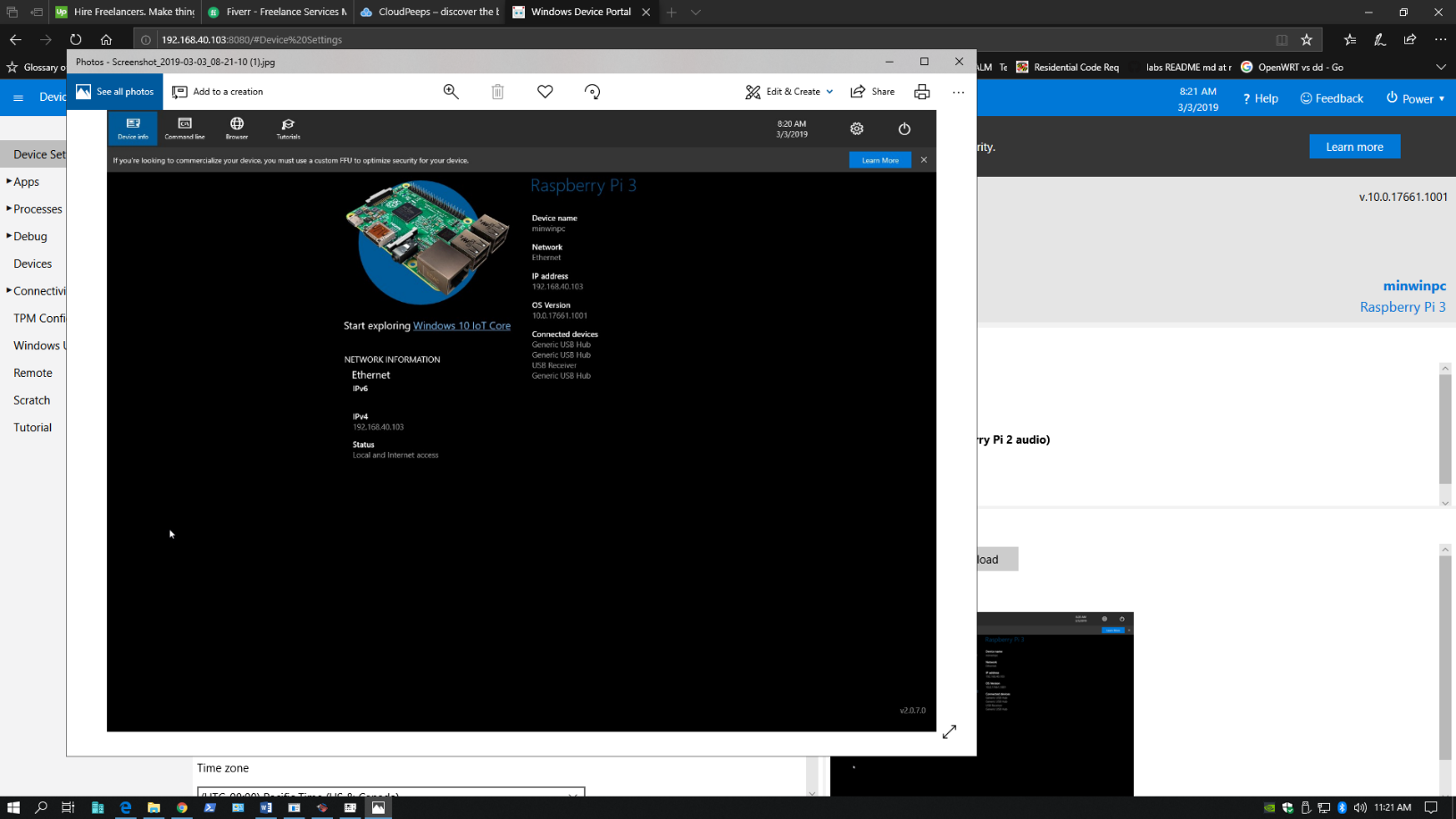Hey there, tech enthusiasts! Are you ready to dive into the world of remote IoT magic? If you’ve been wondering how to remotely access Raspberry Pi from your Windows 10 device, you’re in the right place. This guide is packed with everything you need to know to set up seamless communication between your Raspberry Pi and your Windows 10 PC. So grab a coffee, sit back, and let’s get started!
Remote access to Raspberry Pi has become a game-changer for IoT enthusiasts, hobbyists, and professionals alike. Whether you’re tinkering with home automation projects or managing industrial-grade IoT systems, being able to control your Raspberry Pi from afar is crucial. In this article, we’ll break down the process step by step, ensuring you can remotely access your Raspberry Pi like a pro.
But wait, why should you care about remotely accessing Raspberry Pi? Well, think about it—what if you could monitor your smart home devices, control your drones, or even manage a remote server without physically being near your Raspberry Pi? That’s the power of remote access, and we’re about to show you how to harness it. Let’s roll!
Understanding the Basics of Raspberry Pi Remote Access
Before we dive into the nitty-gritty of setting up remote access, let’s take a moment to understand what we’re dealing with. A Raspberry Pi is more than just a tiny computer; it’s a powerhouse for IoT projects, media centers, and even retro gaming setups. When we talk about remotely accessing Raspberry Pi, we’re referring to the ability to control and interact with your Pi from another device, like a Windows 10 PC.
Remote access isn’t just about convenience; it’s about efficiency. Imagine being able to troubleshoot your IoT setup from the comfort of your couch or even from another country. Sounds cool, right? Let’s explore the tools and methods that make this possible.
Why Remote Access Matters for IoT Projects
IoT projects often require continuous monitoring and maintenance. Whether you’re running a weather station, a security camera, or a smart irrigation system, remote access allows you to keep an eye on things without physically being present. Here’s why it matters:
- Flexibility: Work from anywhere without being tied to your physical setup.
- Scalability: Manage multiple devices and projects from a single interface.
- Efficiency: Save time and effort by automating tasks and monitoring performance remotely.
- Security: Ensure your IoT setup remains secure by regularly checking for vulnerabilities.
Setting Up Your Raspberry Pi for Remote Access
Alright, let’s get our hands dirty! Setting up your Raspberry Pi for remote access involves a few key steps. Don’t worry if you’re new to this; we’ll walk you through each step to make sure you don’t miss a beat.
Step 1: Install the Latest Raspberry Pi OS
First things first, you’ll need to install the latest version of Raspberry Pi OS on your Pi. This ensures you have all the necessary tools and features to enable remote access. You can download the OS from the official Raspberry Pi website and flash it onto an SD card using a tool like BalenaEtcher.
Step 2: Enable SSH on Raspberry Pi
SSH (Secure Shell) is the backbone of remote access. To enable SSH on your Raspberry Pi, follow these steps:
- Boot up your Raspberry Pi and log in.
- Open the terminal and type
sudo raspi-config. - Navigate to
Interfacing Optionsand selectSSH. - Choose
Yesto enable SSH and reboot your Pi.
Voila! SSH is now enabled, and you’re one step closer to remote access.
Connecting Raspberry Pi to Your Windows 10 PC
Now that your Raspberry Pi is set up, it’s time to connect it to your Windows 10 PC. There are several methods to achieve this, but we’ll focus on the most reliable and user-friendly ones.
Method 1: Using PuTTY for SSH
PuTTY is a popular SSH client for Windows that makes connecting to your Raspberry Pi a breeze. Here’s how to use it:
- Download and install PuTTY from the official website.
- Launch PuTTY and enter your Raspberry Pi’s IP address in the
Host Namefield. - Set the
Portto 22 and selectSSHas the connection type. - Click
Openand log in using your Raspberry Pi’s credentials.
That’s it! You’re now connected to your Raspberry Pi via SSH.
Method 2: Using VNC for Remote Desktop
While SSH is great for command-line access, sometimes you need a full graphical interface. Enter VNC, the ultimate tool for remote desktop access. Here’s how to set it up:
- On your Raspberry Pi, enable VNC by navigating to
Preferences>Raspberry Pi Configuration>Interfaces. - Install the VNC Viewer app on your Windows 10 PC.
- Enter your Raspberry Pi’s IP address and log in using your credentials.
With VNC, you can interact with your Raspberry Pi just as if you were sitting in front of it.
Securing Your Remote IoT Setup
Security should always be a top priority when setting up remote access. After all, you don’t want unauthorized users gaining access to your IoT devices. Here are some tips to keep your setup secure:
- Change Default Credentials: Update your Raspberry Pi’s default username and password to something unique and strong.
- Use Strong Passwords: Avoid using easily guessable passwords and consider enabling two-factor authentication.
- Update Regularly: Keep your Raspberry Pi OS and all installed software up to date to patch security vulnerabilities.
- Firewall Protection: Configure your router’s firewall to only allow connections from trusted IP addresses.
Advanced Techniques for Remote Access
Once you’ve mastered the basics, it’s time to explore some advanced techniques for remote access. These methods can enhance your experience and make managing your IoT projects even easier.
Using a Static IP Address
A static IP address ensures your Raspberry Pi always has the same address, making it easier to connect remotely. To set up a static IP, follow these steps:
- Open the terminal on your Raspberry Pi and edit the
/etc/dhcpcd.conffile. - Add the following lines, replacing the placeholders with your network details:
interface eth0 static ip_address=192.168.1.100/24 static routers=192.168.1.1 static domain_name_servers=192.168.1.1
- Reboot your Raspberry Pi to apply the changes.
Setting Up Port Forwarding
If you want to access your Raspberry Pi from outside your local network, you’ll need to set up port forwarding on your router. This allows incoming connections to reach your Pi. Consult your router’s manual for specific instructions, but the general process involves:
- Logging into your router’s admin interface.
- Navigating to the
Port Forwardingsection. - Adding a rule to forward port 22 (for SSH) or port 5900 (for VNC) to your Raspberry Pi’s IP address.
Troubleshooting Common Issues
Even the best-laid plans can hit a snag. If you’re having trouble connecting to your Raspberry Pi, here are some common issues and how to fix them:
- Incorrect IP Address: Double-check your Raspberry Pi’s IP address and ensure it’s reachable from your Windows 10 PC.
- Firewall Blocking: Temporarily disable your firewall to see if it’s causing the issue, then adjust the settings accordingly.
- SSH Not Enabled: Verify that SSH is enabled on your Raspberry Pi and restart the service if necessary.
- Network Connectivity: Ensure both your Raspberry Pi and Windows 10 PC are connected to the same network.
Real-World Applications of Remote Raspberry Pi Access
So, now that you know how to remotely access your Raspberry Pi, what can you do with it? The possibilities are endless! Here are a few real-world applications to inspire you:
- Home Automation: Control your smart home devices from anywhere in the world.
- Surveillance Systems: Monitor your security cameras and receive alerts on your Windows 10 PC.
- Server Management: Manage a remote server or web hosting environment using your Raspberry Pi.
- Environmental Monitoring: Track temperature, humidity, and other environmental factors for scientific research.
Tools and Resources for IoT Enthusiasts
As an IoT enthusiast, having the right tools and resources can make a huge difference. Here are a few we recommend:
- Raspberry Pi Documentation: The official Raspberry Pi website is a treasure trove of information and tutorials.
- Adafruit Learning System: Adafruit offers a wide range of tutorials and guides for IoT projects.
- GitHub Repositories: Explore open-source projects and code snippets to jumpstart your own creations.
- Community Forums: Join online communities like Reddit’s r/RaspberryPi or Stack Overflow to connect with other enthusiasts.
Conclusion: Take Your IoT Projects to the Next Level
And there you have it, folks! A comprehensive guide to remotely accessing your Raspberry Pi from a Windows 10 PC. Whether you’re a seasoned pro or a complete beginner, the power of remote access can transform the way you work with IoT projects. Remember to prioritize security, explore advanced techniques, and never stop learning.
Now it’s your turn! Have you tried remotely accessing your Raspberry Pi? Share your experiences in the comments below, and don’t forget to check out our other articles for more tips and tricks. Happy tinkering, and see you in the next one!