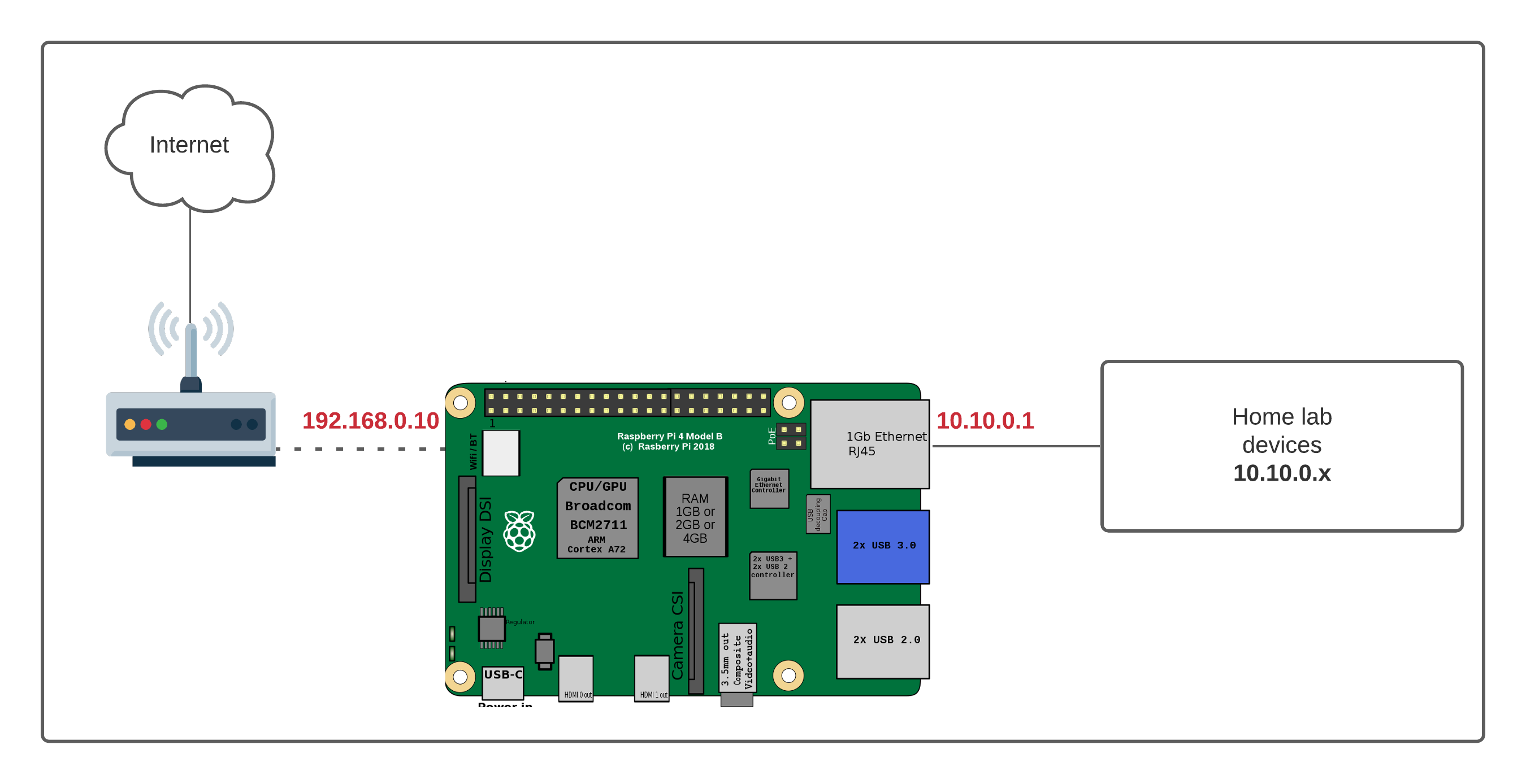Ever wondered how to control your Raspberry Pi behind a router using Windows 10 for free? Well, you're not alone. Millions of tech enthusiasts and hobbyists are diving headfirst into the world of home automation, IoT projects, and remote control setups. But let's face it, setting up your Raspberry Pi to work seamlessly from another device can sometimes feel like solving a cryptic puzzle. Today, we’re breaking down the process step by step so you can take full control of your Pi without breaking the bank.
In this guide, we’ll explore everything you need to know about controlling your Raspberry Pi behind a router using Windows 10. Whether you're a seasoned pro or a total newbie, this article will equip you with all the tools, tricks, and tips to get the job done effortlessly. No expensive software or complicated setups—just pure, free solutions that work like a charm.
So, grab your favorite beverage, sit back, and let’s dive into the fascinating world of remote Raspberry Pi control. Trust me, by the end of this article, you’ll be a master of remote access. Let’s get started!
Table of Contents
- Setting Up Your Raspberry Pi for Remote Access
- Understanding Router Configuration
- Connecting Raspberry Pi to Windows 10
- Free Tools for Raspberry Pi Control
- Using SSH for Secure Communication
- VNC: A Visual Approach to Remote Control
- Port Forwarding Made Simple
- Securing Your Raspberry Pi
- Common Issues and How to Fix Them
- Wrapping It All Up
Setting Up Your Raspberry Pi for Remote Access
First things first, before you can control your Raspberry Pi remotely, you need to make sure it’s properly set up. This includes configuring your Pi, ensuring it’s connected to your network, and enabling the necessary services. Don’t worry if this sounds intimidating—we’ve got you covered.
Step 1: Install the Latest Raspberry Pi OS
Start by installing the latest version of Raspberry Pi OS on your SD card. You can download the image from the official Raspberry Pi website. Once you’ve flashed the OS onto your SD card, boot up your Pi and make sure everything is running smoothly.
Step 2: Update and Upgrade
Before diving into remote access, it’s always a good idea to update and upgrade your Pi. Open the terminal and run the following commands:
- sudo apt update
- sudo apt upgrade
This ensures that your Pi is running the latest software versions, which is crucial for security and performance.
Understanding Router Configuration
Your router plays a key role in allowing remote access to your Raspberry Pi. Think of it as the gatekeeper that controls who and what can access your network. Here’s how you can configure your router to work with your Pi.
Step 1: Find Your Pi’s IP Address
To control your Raspberry Pi remotely, you’ll need its local IP address. You can find this by running the following command in the terminal:
- hostname -I
This will display the IP address assigned to your Pi by your router.
Step 2: Set a Static IP
Assigning a static IP address to your Pi ensures that its address doesn’t change, which is essential for reliable remote access. You can do this through your router’s settings or by editing the Pi’s network configuration files.
Connecting Raspberry Pi to Windows 10
Now that your Pi is ready, it’s time to connect it to your Windows 10 machine. There are several methods to achieve this, but we’ll focus on the most effective and free ones.
Method 1: Using PuTTY for SSH
PuTTY is a popular SSH client for Windows that allows you to connect to your Pi via the command line. Simply download PuTTY, enter your Pi’s IP address, and hit connect. Voilà! You’re now communicating with your Pi.
Method 2: VNC Viewer for GUI Access
If you prefer a graphical interface, VNC Viewer is your best bet. Install the VNC server on your Pi and the client on your Windows machine. Once configured, you can control your Pi just like any other remote desktop.
Free Tools for Raspberry Pi Control
There are plenty of free tools available to help you control your Raspberry Pi behind a router. Here are some of our top picks:
- PuTTY: A lightweight SSH client for Windows.
- VNC Viewer: A powerful tool for remote graphical access.
- RealVNC: Another great option for VNC-based control.
- ngrok: A tunneling tool that makes remote access a breeze.
Each of these tools has its own strengths, so choose the one that best fits your needs.
Using SSH for Secure Communication
SSH (Secure Shell) is a protocol that allows you to securely communicate with your Raspberry Pi. It’s the backbone of remote access and should be your go-to method whenever possible.
Enabling SSH on Your Pi
To enable SSH on your Raspberry Pi, simply run the following command:
- sudo raspi-config
Navigate to the SSH option, enable it, and reboot your Pi. That’s it! You’re now ready to connect via SSH.
VNC: A Visual Approach to Remote Control
While SSH is great for command-line tasks, sometimes you need a more visual approach. That’s where VNC comes in. With VNC, you can see and interact with your Pi’s desktop just as if you were sitting right in front of it.
Setting Up VNC on Your Pi
First, install the VNC server on your Pi by running:
- sudo apt install realvnc-vnc-server
- sudo apt install realvnc-vnc-viewer
Next, enable VNC through the Raspberry Pi Configuration tool. Once enabled, you can connect using the VNC Viewer app on your Windows machine.
Port Forwarding Made Simple
Port forwarding is the process of directing incoming network traffic to a specific device on your network. It’s essential for accessing your Raspberry Pi from outside your local network.
Step 1: Log in to Your Router
Access your router’s admin interface by entering its IP address into your browser. Log in with your credentials.
Step 2: Configure Port Forwarding
Find the port forwarding section in your router’s settings and add a new rule. Specify the port numbers (e.g., 22 for SSH) and the IP address of your Raspberry Pi.
Securing Your Raspberry Pi
Security should always be a top priority when setting up remote access. Here are a few tips to keep your Pi safe:
- Change the default password for your Pi.
- Use a strong, unique password for SSH access.
- Enable a firewall to block unauthorized access.
- Regularly update your Pi’s software to patch vulnerabilities.
By following these simple steps, you can significantly reduce the risk of unauthorized access to your Raspberry Pi.
Common Issues and How to Fix Them
Even with the best-laid plans, things can sometimes go wrong. Here are some common issues you might encounter and how to resolve them:
Issue 1: Unable to Connect via SSH
Make sure SSH is enabled on your Pi and that your router is configured correctly. Double-check the IP address and port number.
Issue 2: VNC Connection Fails
Ensure that the VNC server is running on your Pi and that the correct port is forwarded on your router. Also, verify that your Windows machine is using the right credentials.
Wrapping It All Up
Controlling your Raspberry Pi behind a router using Windows 10 for free is not only possible but also relatively straightforward. By following the steps outlined in this guide, you can take full control of your Pi and unlock its full potential.
Remember, security is key. Always take the necessary precautions to protect your Pi from unauthorized access. And don’t forget to experiment with different tools and methods to find what works best for you.
Now it’s your turn! Share your experiences in the comments below. What challenges did you face? What tips do you have for others? Let’s keep the conversation going and help each other master the art of remote Raspberry Pi control.