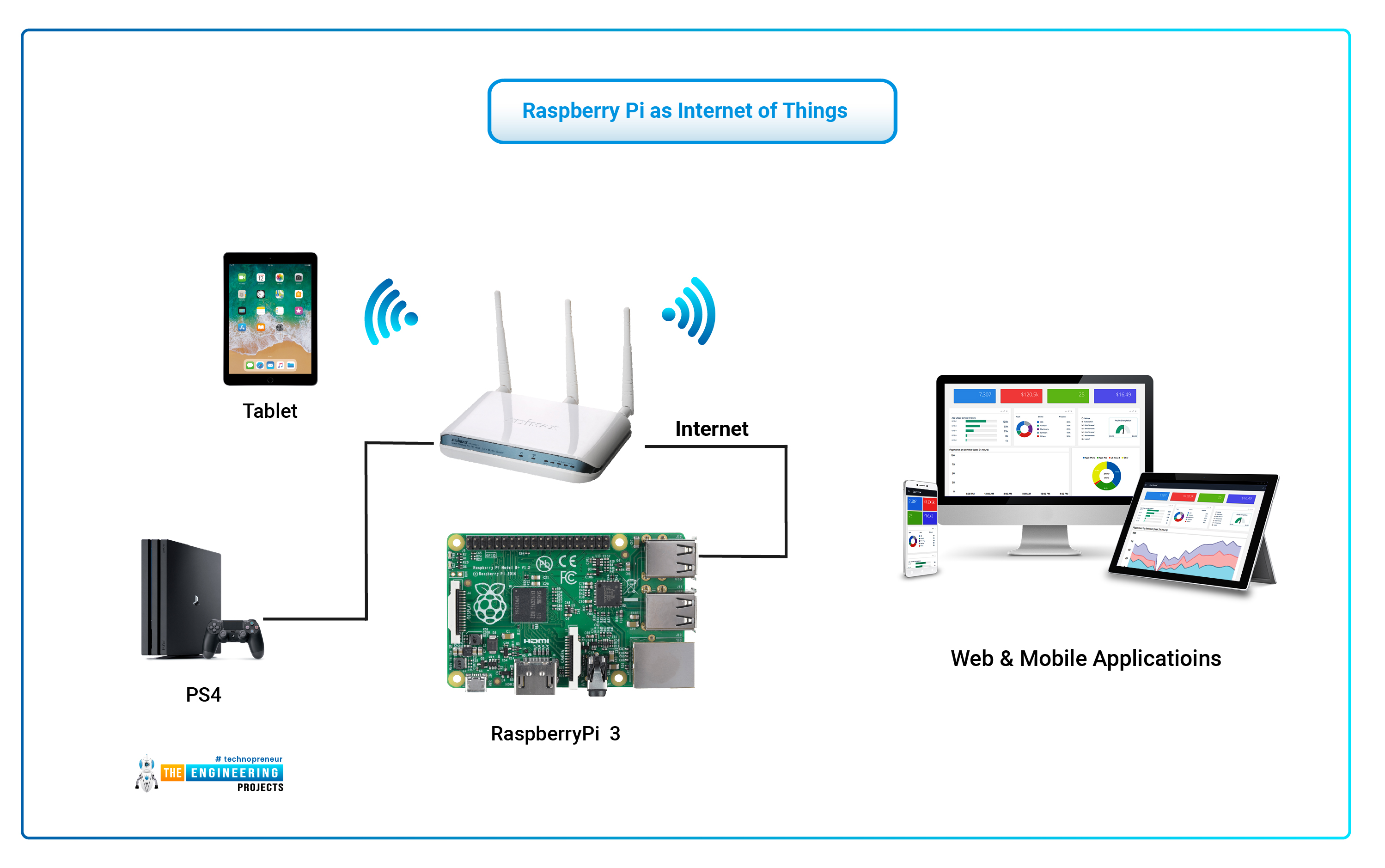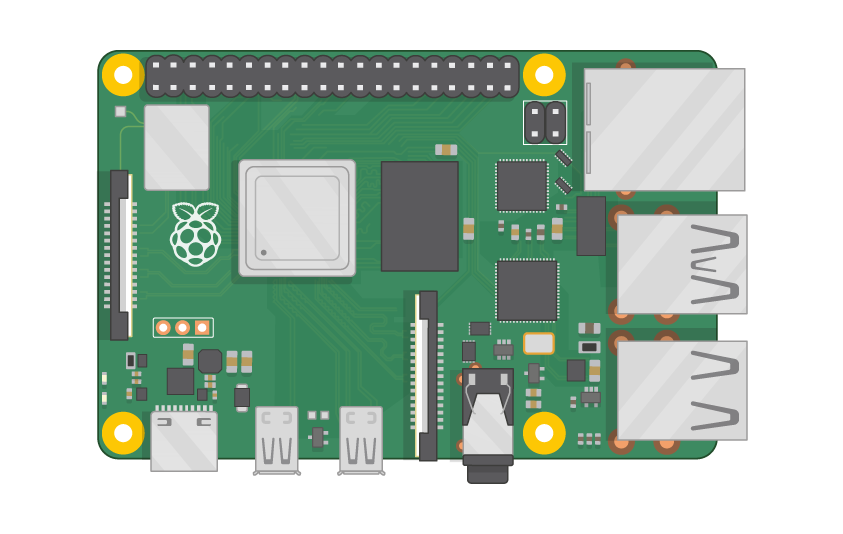Picture this: You've got a Raspberry Pi sitting in your living room, but you're chilling miles away, wondering how you can access it remotely. Well, let me tell you, this isn't just a dream—it's a reality, and it's called IoT device remote SSH. Yep, SSH (Secure Shell) is your golden ticket to controlling your Raspberry Pi from anywhere in the world. Whether you're a tech enthusiast, a hobbyist, or just someone trying to level up their home automation game, this article’s got you covered.
Now, let’s get one thing straight—remote SSH isn’t some fancy, complicated thing reserved for rocket scientists. It’s actually pretty straightforward if you’ve got the right tools and know-how. And guess what? We’re not talking about spending a fortune either. There are plenty of free options out there that can help you set up your IoT device for remote access. So, if you’ve ever wondered how to SSH into your Raspberry Pi without breaking the bank, you’ve come to the right place.
Before we dive headfirst into the nitty-gritty, let’s talk about why this matters. In today’s connected world, being able to control your devices remotely is like having a superpower. From monitoring security cameras to tweaking smart home settings, IoT device remote SSH opens up a world of possibilities. And with the Raspberry Pi being one of the most versatile gadgets out there, combining it with SSH makes perfect sense. Ready to learn more? Let’s go!
What is IoT Device Remote SSH Anyway?
Alright, so you’ve probably heard the term “SSH” thrown around a bunch of times, but what exactly does it mean in the context of IoT devices? Simply put, SSH stands for Secure Shell, and it’s a protocol that allows you to securely connect to and manage remote devices over a network. When we talk about IoT device remote SSH, we’re referring to using this protocol to control Internet of Things (IoT) devices like your trusty Raspberry Pi from afar.
Here’s the deal: SSH isn’t just about typing commands into a terminal window—it’s about creating a secure connection that protects your data from prying eyes. This is especially important when dealing with IoT devices, which are often connected to the internet and can be vulnerable to hacking if not properly secured. By setting up remote SSH on your Raspberry Pi, you’re not only gaining control over your device but also ensuring that your setup remains safe and sound.
And let’s not forget the best part—it’s free! There are tons of resources and tools available that can help you set up SSH without costing you a dime. Whether you’re using Linux, Windows, or macOS, there’s an SSH client out there that can get the job done. So, if you’re ready to take your Raspberry Pi game to the next level, let’s break it down step by step.
Why Use SSH for Your Raspberry Pi?
Now that we’ve covered the basics, let’s talk about why SSH is the go-to solution for managing your Raspberry Pi remotely. First off, SSH is secure. Unlike other methods of remote access, SSH encrypts all communication between your local machine and the Raspberry Pi, making it much harder for hackers to intercept your data. This is crucial when you’re dealing with sensitive information or controlling devices that are part of your home automation system.
But security isn’t the only reason to use SSH. It’s also incredibly versatile. With SSH, you can do everything from running shell commands to transferring files between your local machine and the Raspberry Pi. And if you’re into scripting, SSH allows you to automate tasks and set up cron jobs that can run in the background without requiring constant supervision. This makes it perfect for projects like home monitoring, weather stations, or even media servers.
Oh, and did I mention it’s free? Yep, you don’t need to spend a penny to set up SSH on your Raspberry Pi. All you need is a bit of know-how and some free software, and you’ll be up and running in no time. So, if you’re looking for a reliable, secure, and cost-effective way to manage your Raspberry Pi remotely, SSH is definitely worth considering.
Setting Up SSH on Your Raspberry Pi
Alright, let’s get down to business. Setting up SSH on your Raspberry Pi is easier than you might think. First things first, you’ll need to make sure SSH is enabled on your Pi. If you’re using Raspberry Pi OS, this is usually done by default, but it’s always a good idea to double-check. You can do this by opening the terminal and typing:
sudo systemctl status ssh
If SSH is running, you’ll see a message saying it’s active. If not, you can enable it by typing:
sudo systemctl start ssh
Once SSH is up and running, the next step is to find your Raspberry Pi’s IP address. You can do this by typing:
hostname -I
This will give you the IP address of your Pi on your local network. Make sure to note this down because you’ll need it to connect remotely. And that’s it—you’re all set to start using SSH to control your Raspberry Pi from anywhere in the world.
Using PuTTY for Windows Users
If you’re on a Windows machine, one of the easiest ways to connect to your Raspberry Pi via SSH is by using a program called PuTTY. PuTTY is a free SSH client that’s simple to use and widely regarded as one of the best options out there. To get started, download PuTTY from their official website and install it on your computer.
Once installed, open PuTTY and enter your Raspberry Pi’s IP address in the “Host Name (or IP address)” field. Make sure the port is set to 22 (the default SSH port), and then click “Open.” You’ll be prompted to enter your username and password for the Raspberry Pi. If everything goes smoothly, you’ll be connected to your Pi and ready to start issuing commands.
Using Terminal for macOS and Linux Users
For those of you on macOS or Linux, you don’t even need to download any additional software. Both operating systems come with a built-in SSH client that you can access through the terminal. Simply open the terminal and type:
ssh username@ip_address
Replace “username” with your Raspberry Pi’s username (usually “pi” by default) and “ip_address” with the IP address of your Pi. Press enter, and you’ll be prompted to enter your password. Once you’ve entered it, you’ll be connected to your Raspberry Pi and ready to roll.
Securing Your SSH Connection
Now that you’ve got SSH up and running, it’s time to talk about security. While SSH is inherently more secure than other remote access methods, there are still a few things you can do to make your connection even safer. First and foremost, change the default password on your Raspberry Pi. Using a strong, unique password is one of the simplest and most effective ways to protect your device from unauthorized access.
Another good practice is to disable password authentication and switch to using SSH keys instead. SSH keys are much harder to crack than passwords and provide an extra layer of security. To set this up, you’ll need to generate a public-private key pair on your local machine and then copy the public key to your Raspberry Pi. This might sound complicated, but there are plenty of tutorials available that can walk you through the process step by step.
Finally, consider changing the default SSH port from 22 to something less obvious. This can help deter automated attacks that scan for open SSH ports. Just make sure to update your firewall rules and SSH configuration file accordingly. By taking these steps, you can ensure that your SSH connection remains secure and your Raspberry Pi stays safe from potential threats.
Connecting to Your Raspberry Pi Remotely
So, you’ve got SSH set up and secured, but what if you want to access your Raspberry Pi from outside your local network? This is where things get a little more interesting. To connect to your Pi remotely, you’ll need to set up port forwarding on your router. Port forwarding allows you to direct incoming traffic from the internet to a specific device on your local network—in this case, your Raspberry Pi.
To do this, log into your router’s admin interface and look for the port forwarding settings. Create a new rule that forwards incoming traffic on the SSH port (or whatever port you’ve chosen) to your Raspberry Pi’s local IP address. Once you’ve saved the rule, you’ll need to find out your public IP address. You can do this by typing “what is my IP” into a search engine. Use this IP address instead of your local IP when connecting via SSH from outside your network.
One thing to keep in mind is that your public IP address may change periodically, depending on your internet service provider. To avoid this issue, consider using a dynamic DNS (DDNS) service, which can provide you with a hostname that automatically updates when your IP address changes. There are several free DDNS services available, so it’s worth checking them out if you plan on accessing your Raspberry Pi regularly from outside your local network.
Using a VPN for Extra Security
If you’re really serious about security, you might want to consider setting up a Virtual Private Network (VPN) to connect to your Raspberry Pi remotely. A VPN creates an encrypted tunnel between your local machine and your home network, making it much harder for anyone to intercept your data. While setting up a VPN is a bit more involved than simply using SSH, it’s definitely worth considering if you’re dealing with sensitive information or controlling critical devices.
There are several options available for setting up a VPN on your Raspberry Pi, including OpenVPN and WireGuard. Both are free and open-source, so you don’t have to worry about licensing fees. Just make sure to follow the instructions carefully, as configuring a VPN can be a bit tricky if you’re not familiar with networking concepts.
Troubleshooting Common SSH Issues
Even with the best-laid plans, things can sometimes go wrong. If you’re having trouble connecting to your Raspberry Pi via SSH, here are a few common issues and how to fix them:
- Connection refused: This usually means that SSH isn’t running on your Raspberry Pi. Double-check that SSH is enabled and that the service is running.
- Permission denied: This could be due to an incorrect username or password. Make sure you’re using the right credentials and that SSH keys are properly configured if you’re using them.
- Timeout: If you’re trying to connect from outside your local network, make sure port forwarding is set up correctly on your router.
If none of these solutions work, try restarting your Raspberry Pi and router. Sometimes a simple reboot can fix connectivity issues. And if all else fails, consult the official Raspberry Pi documentation or seek help from online forums and communities. Chances are, someone else has encountered the same problem and can offer a solution.
Free Tools and Resources for SSH on Raspberry Pi
As we’ve mentioned before, setting up SSH on your Raspberry Pi doesn’t have to cost you a thing. Here are some free tools and resources that can help you get started:
- PuTTY: A free SSH client for Windows users.
- OpenSSH: A free SSH client and server for macOS and Linux users.
- No-IP: A free DDNS service that can help you connect to your Raspberry Pi remotely.
- OpenVPN: A free and open-source VPN solution for added security.
And don’t forget about the official Raspberry Pi documentation, which is chock-full of useful information and tutorials. Whether you’re a beginner or an experienced user, these resources can help you troubleshoot problems, learn new techniques, and get the most out of your Raspberry Pi.
Real-World Applications of IoT Device Remote SSH
Now that you know how to set up and secure SSH on your Raspberry Pi, let’s talk about some real-world applications. Here are just a few examples of how IoT device remote SSH can be used:
- Home Automation: Use SSH to control smart home devices, monitor security cameras, or adjust thermostat settings from anywhere in the world.
- Weather Station: Set up a Raspberry Pi as a weather station and use SSH to remotely access data and configure settings.
- Media Server: Turn your Raspberry Pi into a media server and use SSH to manage files and playlists from your local network or the internet.
The possibilities are endless, and with SSH, you’ve got the power to create and control your own IoT ecosystem. So, whether you’re building a smart home, monitoring environmental conditions, or just tinkering around with new projects, IoT device remote SSH can help you achieve your goals.
Conclusion: Take Control of Your Raspberry Pi
Well, there you have it—a comprehensive guide to setting up and using IoT device remote SSH on your Raspberry Pi. From securing your connection to troubleshooting common issues, we’ve covered everything you need to know to get started. And best of all, it’s all free! So, what are you waiting for? Grab your Raspberry Pi, fire up your terminal, and start exploring the world of remote SSH.
But don’t