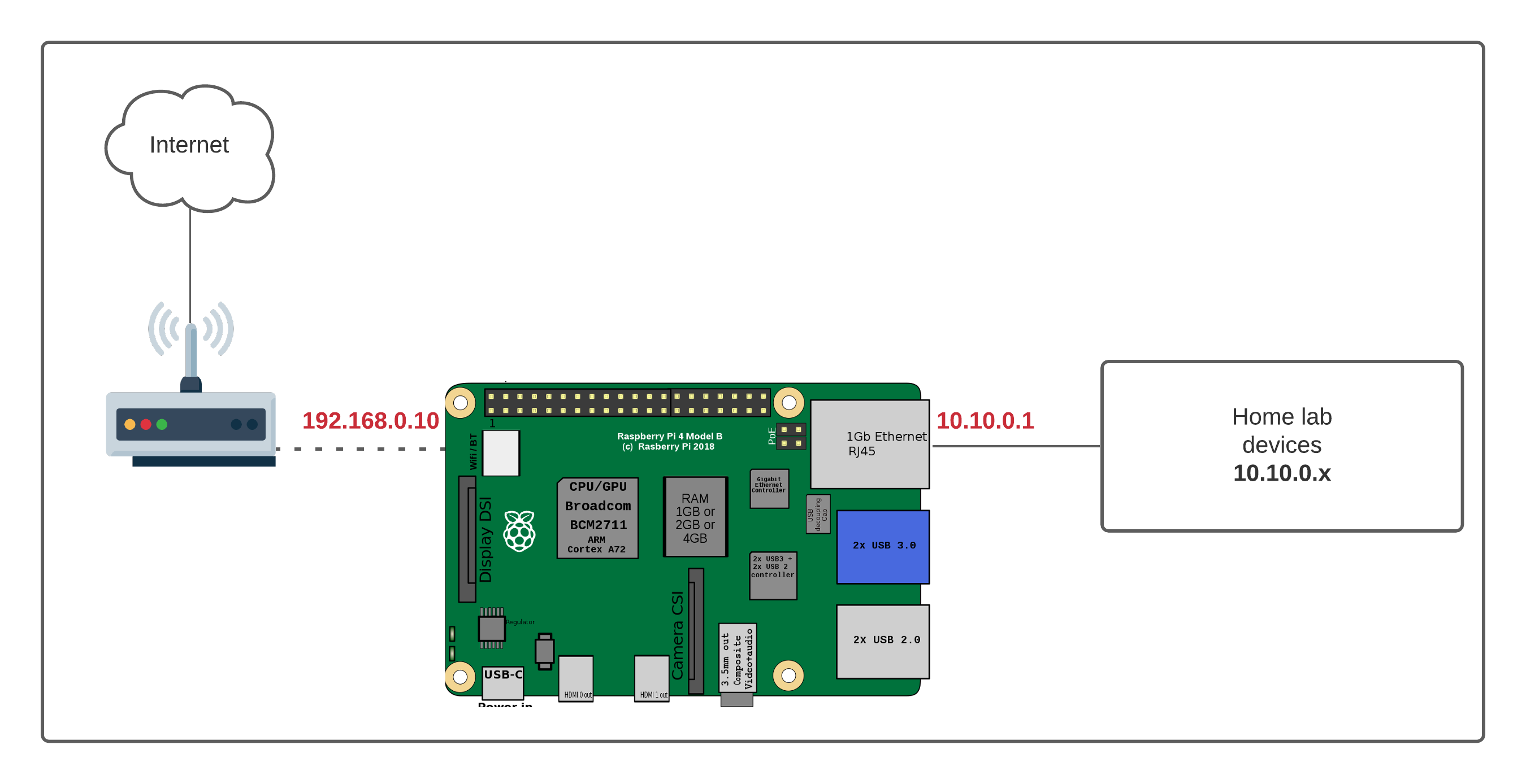Ever wondered how you can control your Raspberry Pi from behind a router using Windows 10 without breaking the bank? Well, you're not alone, my friend. In today’s tech-driven world, remote control capabilities are essential, whether you're tinkering with IoT projects or just trying to impress your geek squad. The good news? You don’t need expensive software or fancy gadgets to make it happen. With a little know-how and some free tools, you can unlock the power of controlling your Raspberry Pi behind any router.
Now, before we dive headfirst into the nitty-gritty, let's set the stage. Imagine this: you’ve got a Raspberry Pi sitting snugly in your home network, but you want to access it remotely—maybe from your cozy office chair or even while you're sipping coffee at a café. Sounds cool, right? But here's the kicker: your router is standing between you and your beloved Pi. Fear not! We’re about to break it down step by step so you can control Raspberry Pi behind router on Windows 10 for free.
Here’s the deal: controlling Raspberry Pi remotely isn’t as complicated as it sounds. By the end of this article, you’ll have a solid understanding of how to set up SSH, configure port forwarding, and use free tools to access your Pi from anywhere. So, buckle up because we’re about to get our hands dirty with some awesome tech tricks!
Understanding the Basics of Remote Control
Before we jump into the technical side of things, let's talk about why remote control is such a big deal. Think about it: your Raspberry Pi is more than just a tiny computer. It's a powerhouse for innovation, whether you're building smart home devices, running servers, or experimenting with coding. But what happens when you need to access it from outside your local network? That's where remote control comes in.
Here’s the lowdown: controlling Raspberry Pi behind router on Windows 10 involves setting up secure connections and configuring your network properly. Without the right setup, your Pi will be stuck in its own little bubble, unreachable from the outside world. Luckily, we’ve got all the tools and tricks you need to make it work.
Why Is Port Forwarding Important?
Port forwarding might sound like a mouthful, but it’s actually pretty simple. Think of it like giving your Raspberry Pi a special address that lets it talk to the outside world. Without port forwarding, your router acts like a bouncer at a club—only letting certain traffic through. By setting up port forwarding, you’re telling your router, "Hey, let this specific traffic through to my Pi." It’s a game-changer for remote access.
- Port forwarding allows external devices to connect to your Pi.
- It’s secure when configured properly.
- You can use it for SSH, VNC, or even web servers.
Setting Up SSH on Your Raspberry Pi
SSH, or Secure Shell, is your best friend when it comes to controlling Raspberry Pi remotely. It’s like a secure tunnel that lets you communicate with your Pi from anywhere. The best part? It’s built into Raspberry Pi OS, so you don’t need to install anything extra. Let’s walk through the steps:
- Enable SSH on your Raspberry Pi by running
sudo raspi-config. - Head to the "Interfacing Options" menu and select SSH.
- Choose "Yes" to enable SSH and reboot your Pi.
Once SSH is enabled, you can connect to your Pi using its local IP address. But here’s the catch: if you’re trying to control Raspberry Pi behind router, you’ll need to configure port forwarding on your router. Don’t worry—we’ll cover that next!
Tools You’ll Need for SSH
To make the most out of SSH, you’ll need a few tools:
- Putty: A free SSH client for Windows 10.
- WinSCP: A file transfer tool for managing files on your Pi.
- Terminal Emulator: If you’re comfortable with the command line, this is all you need.
These tools are lightweight, free, and super easy to use. Trust me, once you get the hang of them, you’ll wonder how you ever lived without them.
Configuring Port Forwarding on Your Router
Alright, here’s where the magic happens. Port forwarding is the key to unlocking remote access to your Raspberry Pi. Essentially, you’re telling your router which device to send specific traffic to. Follow these steps to set it up:
- Log in to your router’s admin panel (usually at
192.168.0.1or192.168.1.1). - Find the "Port Forwarding" or "Virtual Server" section.
- Create a new rule for port 22 (the default SSH port) and point it to your Pi’s local IP address.
That’s it! Your router is now set up to direct SSH traffic to your Pi. Just remember to note down your router’s public IP address—you’ll need it later.
Troubleshooting Port Forwarding Issues
Sometimes, things don’t go as planned. If you’re having trouble with port forwarding, here are a few tips:
- Double-check your router’s settings to ensure the port is correctly forwarded.
- Restart your router to apply changes.
- Use online tools like
canype.comto test if the port is open.
Pro tip: If your router supports UPnP, you can use it to automatically forward ports. Just enable it in your router’s settings.
Connecting to Your Raspberry Pi from Windows 10
Now that everything is set up, it’s time to connect to your Raspberry Pi from Windows 10. Here’s how you do it:
- Download and install Putty on your Windows machine.
- Open Putty and enter your router’s public IP address in the "Host Name" field.
- Set the port to 22 and select "SSH" as the connection type.
- Click "Open" and log in using your Pi’s credentials.
Voilà! You’re now connected to your Raspberry Pi from anywhere in the world. Pretty cool, huh?
Using VNC for Graphical Access
While SSH is great for command-line access, sometimes you need a graphical interface. That’s where VNC comes in. Here’s how to set it up:
- Enable VNC on your Raspberry Pi by running
sudo raspi-config. - Install a VNC client on your Windows machine (like RealVNC Viewer).
- Connect to your Pi using its public IP address and port 5900.
With VNC, you can interact with your Pi just like you would with a regular desktop. It’s perfect for projects that require a graphical interface.
Securing Your Remote Connection
Security should always be a top priority when controlling Raspberry Pi behind router. Here are a few tips to keep your setup safe:
- Change the default SSH port to something less obvious (e.g., 2222).
- Use strong passwords or set up SSH keys for authentication.
- Enable a firewall on your Pi to block unauthorized access.
Remember, the internet is full of bad actors. By taking these precautions, you’re ensuring that your Pi remains secure and out of harm’s way.
Dynamic DNS for Easy Access
Public IP addresses can change, which can make remote access tricky. That’s where Dynamic DNS (DDNS) comes in. DDNS assigns a static domain name to your router, so you don’t have to worry about IP changes. Here’s how to set it up:
- Sign up for a DDNS service like No-IP or DuckDNS.
- Link your router to the DDNS service.
- Use the assigned domain name to connect to your Pi.
With DDNS, you’ll always have a reliable way to access your Pi, no matter what.
Advanced Tips for Power Users
If you’re a power user looking to take things to the next level, here are a few advanced tips:
- Set up a reverse SSH tunnel for added security.
- Use a VPN to create a private network for your Pi.
- Automate tasks using cron jobs or Python scripts.
These techniques might sound intimidating, but with a little practice, you’ll be a remote control pro in no time.
Automating Port Forwarding with UPnP
UPnP (Universal Plug and Play) can simplify port forwarding by automating the process. Here’s how to enable it:
- Log in to your router’s admin panel.
- Find the "UPnP" or "Network Settings" section.
- Enable UPnP and save your changes.
With UPnP, your Pi can automatically request the necessary ports from your router. It’s a great way to save time and hassle.
Conclusion
Controlling Raspberry Pi behind router on Windows 10 for free is easier than you might think. By setting up SSH, configuring port forwarding, and using free tools like Putty and VNC, you can unlock the full potential of your Pi. Just remember to prioritize security and explore advanced techniques to take your skills to the next level.
So, what are you waiting for? Grab your Pi, fire up your Windows machine, and start exploring the world of remote control. And don’t forget to share your experiences in the comments below or check out our other articles for more tech tips and tricks!
Table of Contents